Na hora de decorar a sua casa, o cuidado com a escolha das cores faz toda a diferença nos resultados. Além de pensar nos móveis e nos objetos de decoração, não dá para se esquecer dos tons que serão utilizados no ambiente, não é? Ao mesmo tempo, não é tão fácil visualizar como tudo vai ficar na hora de escolher a tinta. Para te ajudar na escolha, o melhor é recorrer a um simulador de pinturas, ou simulador de cores.
Esse recurso, além de ser fácil para usar, apresenta ambientes diversos e permite que você troque as nuances das paredes. Com várias possibilidades, é viável descobrir qual é a melhor combinação para o seu cômodo e acertar em cheio na melhor opção de cor.
Continue lendo para saber como usar algumas opções de simulador de pinturas.
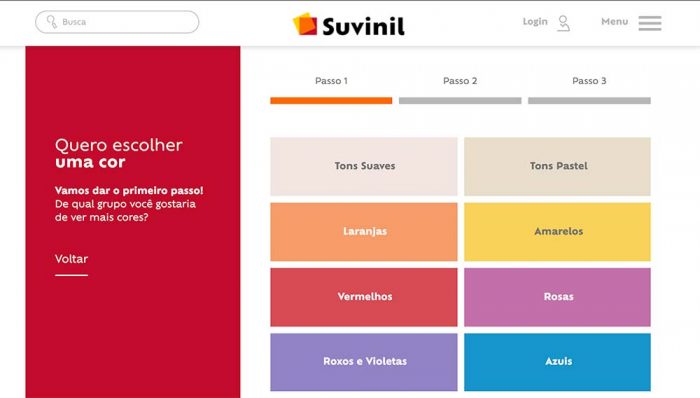
Simulador de Pinturas: Tintas Renner
Tintas Renner foi fundada em 1927 e desde então investe em tecnologia para produzir e comercializar tintas de alta qualidade e tecnologia. Ela disponibiliza um simulador que pode ser usado de duas formas, confira o passo a passo:
Usando fotos de ambientes
- Clique em acessar para entrar no simulador de cores;
- Na próxima tela você pode escolher a cor por todas as cores, família de cores e coleção internacional;
- Clique no grupo de cor que você deseja;
- Em seguida, selecione a cor que você quer testar;
- Na aba ver minhas cores, clique em fotos de ambientes;
- Escolha entre interior e exterior;
- Vão aparecer opções de cômodos, escolha aquele que você quer simular;
- Ao escolher o ambiente, aparecerão três fotos, escolha uma delas para simular;
- Na próxima tela, escolha a tinta que está do lado esquerdo da tela;
- Arraste até o pontinho da foto para visualizar como fica;
- Você pode clicar em salvar ou imprimir, fazendo um cadastro;
- Em Meus ambientes você consegue visualizar todas as suas simulações salvas.
Usando uma foto do seu computador
- Clique em acessar para entrar no simulador de cores;
- Na próxima tela você pode escolher a cor por todas as cores, família de cores e coleção internacional;
- Clique no grupo de cor que você deseja;
- Em seguida, selecione a cor que você quer testar;
- Clique em carregar sua foto;
- Clique em iniciar marcação da parede;
- Clique na área da foto que você quer pintar;
- Depois clique em tinta;
- Selecione a cor que você quer testar;
- Depois retorne para a foto;
- Veja como ficou;
- Você pode clicar em salvar ou imprimir, fazendo um cadastro;
- Em Meus ambientes você consegue visualizar todas as suas simulações salvas.
Simulador de Pinturas: Anjo Tintas
A Anjo segue como uma das maiores marcas de tintas do país e também oferece um simulador simples de usar. Confira:
Quando você já sabe a cor que vai usar
- Clique no ambiente que você deseja simular;
- Na próxima página vão aparecer várias opções de fotos, escolha aquela que está mais próxima do padrão do seu cômodo;
- Clique na foto escolhida;
- Em seguida, vai aparecer a foto que você escolheu com algumas opções de ajustes;
- Clique em selecionar cores;
- Escolha a opção “Já sei as cores que vou utilizar”;
- Você pode escolher entre “sistema aquarelas” ou “cores prontas”;
- Clique na cor que você quer testar;
- Em seguida, clique em “concluir seleção”;
- Na próxima tela, clique na ferramenta pincel;
- Clique na cor;
- Depois clique na parede da foto que você deseja pintar;
- A parede será pintada na cor que você escolheu;
- Se quiser mudar a cor, clique na ferramenta apagar;
- Clique na parede para apagar a cor que estava;
- Você pode clicar no zoom para ver a foto mais de perto ou mais distante;
- Também é possível clicar em tela cheia para ver a foto em tamanho grande;
- Caso queira salvar, clique na ferramenta salvar meu ambiente como imagem.
Quando você precisa de ajuda para escolher as cores
- Clique no ambiente que você deseja simular;
- Na próxima página irão aparecer várias opções de fotos, escolha aquela que está mais próxima do padrão do seu cômodo;
- Clique na foto escolhida;
- Em seguida, vai aparecer a foto que você escolheu com algumas opções de ajustes;
- Clique em selecionar cores;
- Escolha a opção “Preciso de ajuda para escolher minhas cores”;
- Vai aparecer uma página com seleção de cores;
- Selecione uma cor principal entre os itens que aparecer;
- Ao clicar na cor principal, irão aparecer várias opções;
- Clique na cor que você quer;
- Na próxima tela, você pode escolher até três opções de cores para testar;
- Depois de escolher, clique em concluir seleção;
- Na próxima tela vai aparecer a foto para simular;
- Clique na cor que você deseja;
- Em seguida, clique em pincel;
- Depois clique na parede que você quer pintar;
- Para apagar e testar outra cor, clique na ferramenta apagar;
- Faça o mesmo processo com a próxima cor;
- Você pode clicar no zoom para ver a foto mais de perto ou mais distante;
- É possível clicar em tela cheia para ver a foto em tamanho grande;
- Caso queira salvar, clique na ferramenta salvar meu ambiente como imagem.
Simulador de Pinturas: Suvinil
As tintas Suvinil são uma escolha de excelência para decorar a sua casa em áreas externas e internas. Mas caso você não saiba qual cor escolher, pode usar o simulador da marca. Veja como:
- Clique em iniciar simulação;
- Na próxima tela, clique no ambiente que você deseja simular;
- Irá algumas opções de fotos de cada ambiente para você escolher;
- Quando você clicar na foto, poderá escolher opções extras como escolher a luz;
- É possível em ver a foto como se fosse de noite ou de dia;
- Na lateral esquerda existem algumas ferramentas que você pode usar para simular a cor no ambiente;
- Depois, clique na cor desejada e arraste para a área que você quer ver pintada e depois solte;
- Se você quiser alterar o ambiente é só clicar no cômodo que você quer visualizar;
- Faça todas as simulações que você quiser;
- Toda vez que você clicar na cor, vai mostrar para todas as informações da tinta;
- Há a opção para compartilhar nas redes sociais (se você quiser);
- Por fim, você também pode imprimir, salvar ou criar um álbum.
Simulador de Pinturas: Coral
Com a mais completa paleta de cores de tintas do mercado, a Coral possui ferramentas que auxiliam na combinação de tonalidades, como o seu simular. Confira como usar:
- Acesse a página principal do aplicativo.
- Direcione o celular, tablet ou computador para a parede que você deseja pintar;
- Em seguida, escolha o tom que você quer;
- Clique em browse;
- Depois toque na cor da tinta que você deseja testar;
- Em seguida, toque na parede;
- A parede irá aparecer pintada da cor que você selecionou;
- Se você quiser testar uma cor diferente, clique novamente na paleta de cores e escolha outra cor;
- Repita o processo;
- Tire uma foto do ambiente da forma como ficou com a simulação da pintura;
- Dessa forma, você guarda para outro momento se não quiser alterar agora;
- Se quiser fazer uma combinação de cores com um item que já existe no ambiente, também é possível;
- Aponte o celular, tablet ou computador para a cor do objeto que você quer usar;
- Na hora o simulador vai mostrar as cores que mais se aproximam da cor do objeto;
- Basta selecionar as cores que você achar mais parecido;
- Vá para a parede e selecione a cor, depois clique na parede e veja como ficou;
- Tire a foto para salvar a imagem;
- Se quiser ver todas as imagen salvas, basta entrar no simulador novamente nas imagens salvas;
- Você pode compartilhar as fotos nas redes sociais e e-mail;
- Depois que você escolher a sua cor, você pode ir em “encontrar uma loja” para encontrar a loja mais perto de você que vende a cor que você quer;
- Outra opção disponível são os vídeos tutoriais para aprender a pintar a sua própria parede.
Como usar o simulador da Lukscolor?
Reconhecida no mercado, a Lukscolor leva qualidade e variedade de cores aos seus clientes. Todas podem ser testadas usando o simulador:
Testar em um ambiente decorado
- Acesse a página do simulador de cores clicando em Ferramentas;
- Clique em Simulador de Cores no menu superior;
- Caso prefira, pode clicar no ícone Simulador Lukscolor que está abaixo da tela principal;
- Na próxima tela, no espaço “dê um nome para este projeto”, coloque um nome qualquer;
- Peça para testar em um ambiente decorado;
- Depois, basta clicar em “Próximo Passo”;
- Na próxima tela vão aparecer algumas opções de cômodos: sala, banheiro, cozinha, escritório, quarto e externa;
- Clique no cômodo que você quer testar;
- Na próxima tela, se você quiser usar uma cor específica, será necessário colocar o código;
- Mas se preferir ver todas as opções de cores, selecione “Família de cores” e escolha a cor que você quer;
- Em seguida, arraste a cor desejada para área, sendo que é uma por vez;
- Você também pode escolher uma cor selecionando a opção “Cores prontas”;
- Utilize a função para afastar ou aproximar o ambiente escolhido;
- Quando concluir as alterações, basta clicar no botão “avançar”;
- Quando concluir um ambiente, você pode compartilhá-lo nas redes sociais;
- Se quiser pode seguir para escolher outro ambiente;
- No entanto, para salvar o seu projeto é preciso fazer login no sistema ou se cadastrar.
Usando a foto do seu computador
- Acesse a página do simulador de cores clicando em Ferramentas;
- Clique em Simulador de Cores no menu superior;
- Caso prefira, pode clicar no ícone Simulador Lukscolor que está abaixo da tela principal;
- Na próxima tela, no espaço “dê um nome para este projeto”, coloque um nome qualquer;
- Clique em subir uma foto do seu computador para mostrar como é o ambiente;
- Para isso, clique em procurar;
- Na próxima tela clique em “escolher arquivo”;
- Você escolhe uma foto do seu computador;
- Em seguida, clica em “upload”;
- Use a ferramenta polígono para contornar toda a área que deseja pintar da mesma cor;
- Utilize a ferramenta pincel para colorir manualmente uma área;
- A ferramenta original permite visualizar a foto original sem nenhuma alteração;
- Use a ferramenta borracha para apagar manualmente uma área pintada;
- Utilize a ferramenta “navegador” para movimentar a imagem ampliada;
- Utilize a ferramenta desfazer para voltar à última ação realizada;
- Quando concluir as ações, clique no botão “avançar”;
- Quando concluir um ambiente, você pode compartilhá-lo nas redes sociais;
- Se quiser pode seguir para escolher outro ambiente;
- No entanto, para salvar o seu projeto é preciso fazer login no sistema ou se cadastrar.
Benefícios de Simular Pinturas
Agora que já conhece as melhores e mais simples opções para fazer a escolha das cores, é o momento de fazer testes. Para fugir das paredes brancas, pensar antecipadamente nas cores é muito importante para acertar em cheio.
Também é uma forma de gerar economia. Afinal, comprar uma tinta, usá-la em um pedaço e concluir que não era bem isso que se esperava é um desperdício de tempo e investimento. Quando você adota o simulador, já tem uma ideia real de como tudo ficará e consegue tomar uma decisão melhor.
